You can create Disk Images using Disk Utility. To create a Disk Image you use the New Image button or the Menu Bar to select an option for creating a Disk Image. You can also create a blank Disk Image or create a Disk Image from a folder. Let's look at some specific situations of making a Disk Image. In Windows 10, head to Control Panel Backup and Restore (Windows 7) Create a System Image. Choose where you want to save the backup image. Select the drives to back up. If you save the image to the same drive you are taking the image from, performance will seriously degrade. Since the process is already fairly slow, you do not want to make matters worse. ISO Creator: To be precise, an ISO image is a copy of the data on an optical disc, such as a CD, DVD, or Blu-ray Disc. There are many occasions when you want to create an ISO image. For example, when you need make several copies with the game, you create an ISO image, when you modify a bootable disc, you create an ISO image, etc.
- Create Image Of Hard Drive Win 10
- System Image Backup Bootable
- Create Cd Disk Image In Windows 10
- Create System Image Usb Drive Windows 10
How do I create an ISO image file?
ISO Creator: To be precise, an ISO image is a copy of the data on an optical disc, such as a CD, DVD, or Blu-ray Disc. There are many occasions when you want to create an ISO image. For example, when you need make several copies with the game, you create an ISO image, when you modify a bootable disc, you create an ISO image, etc. And here, WinISO is the best choice due to its powerful and versatile features. Besides, its friendly UI enables you to make bootable ISO, convert ISO to BIN instantly!
Here we will show you how to create ISO image files with WinISO step by step.
Step 1: Getting Started
Create Image Of Hard Drive Win 10
Free Download WinISO from our official website and install it. It will just take you several seconds.
How to use bootable usb mac. Step 2: Create a new file
After running WinISO (which serve as an ISO Creator) and click the 'New File' button on the toolbar.
Step 3: Add files
Add files or directory into WinISO by right-clicking or pressing the shortcut keys 'F3' or 'F4'.
Step 4: Save
Click the 'Save' button and enter in the ISO file name. Then click 'Save' to create a new ISO. (Disk space can be saved by utilizing this function.)
With this function, you can save your disk space. WinISO is a CD/DVD/Blu-ray Disc utility tool. Except the function of creating ISO, you can also add, delete, extract ISO image file and burn it to CD, DVD, Blu-ray Disc.
Maybe you also want to find: How to make a bootable ISO?
For more guides, please take closer look here:
WinISO Standard 6:
User's Guides Active@ Disk Image
Selecting a Whole Disk or a Partition
After you have selected an archive, a list of partitions stored in the backup archive appears. Select the check box next to the disk or the partition that you want to restore. At the bottom of the list, a description of the selected image appears (if a description has been stored with the image).
You may select only one check box. If you select a disk, all partitions belonging to the disk will be selected.
You can restore more than one disk (partition) in one operation. Once you have passed through all the wizard dialogs for the selected item, you will be prompted to add another disk (partition) to the restore operation.
When you select another disk or partition to restore, the partition previously selected for restoring will be represented by icon. You may however select it again resulting in duplicating one partition in the backup into two on the target disk.
System Image Backup Bootable
The process for restoring a disk is different from the process for restoring a partition.
When you restore a disk:
- All partitions that belong to the selected disk are restored.
- The operation is more automated and you have less control.
- You cannot specify the size and location of the partitions on the disk.
- You cannot assign a drive letter to a partition.
- All existing partitions and the data in them in the destination disk will be permanently removed to make space for the restored disk and its partitions.
- If the destination disk is a different size than the disk archive, all partitions in the disk image are restored to the destination disk using automatic resizing. The restored partitions will occupy all target disk space proportionally to their original size.
- If the destination disk has the same disk geometry (sectors per track and tracks per cylinder) as the original one and it is of the same or larger size, you have an option to preserve the exact size and location of partitions on the disk being restored.
If you are restoring data from an image created on the same machine and it contains more than one disk, you may restore data in 'Automated mode' by selecting two or more disks from the list.
In this case you won't be asked to select a destination disk but rather forwarded directly to the confirmation page. All the selected disks and the partitions they contain will be restored to their original location.
When you restore a partition:
- You may choose the location of the partition
- You may choose the size of the destination partition
- You may assign a drive letter to it
Restoring MBR and track 0
When you create an image of a disk or a partition, the first track of each disk containing a MBR in sector 0 is stored in the backup.
Normally track 0 is filled with zeros except the first track which contains MBR (Master Boot Record) code and a partition table.
Create Cd Disk Image In Windows 10
The MBR code is necessary to boot a system from the disk and must be present on the disk containing an active partition. When a new disk is added to the system Windows must initialize it before use (you can do it in Disk Manager). During disk initialization a typical MBR is written to the first sector.
Create System Image Usb Drive Windows 10
Alternatively you may simply restore a partition to the new disk and Active@ Disk Image will also initialize it, so you should have no problems with booting from that disk.
However, if you use a non-standard boot manager it might use a proprietary MBR code and extra code or data in sector 1 and below. If you make a backup of such a disk and later restore it as a whole disk, the whole first track (normally 63 sectors) will be restored automatically, so the alternative boot manager data will be restored.
If you, however, decide to restore only a single partition to another (perhaps clean) disk, this proprietary MBR and data will be left behind. You have an option to restore the disk header (MBR and track 0) as a separate item when you are restoring that partition.
When restoring a disk header (MBR and track 0), only sectors belonging to the first track are overwritten. The partition table on the target disk is also preserved, so it is safe to restore a disk header to the disk containing data and you can do it even after restoring a partition.

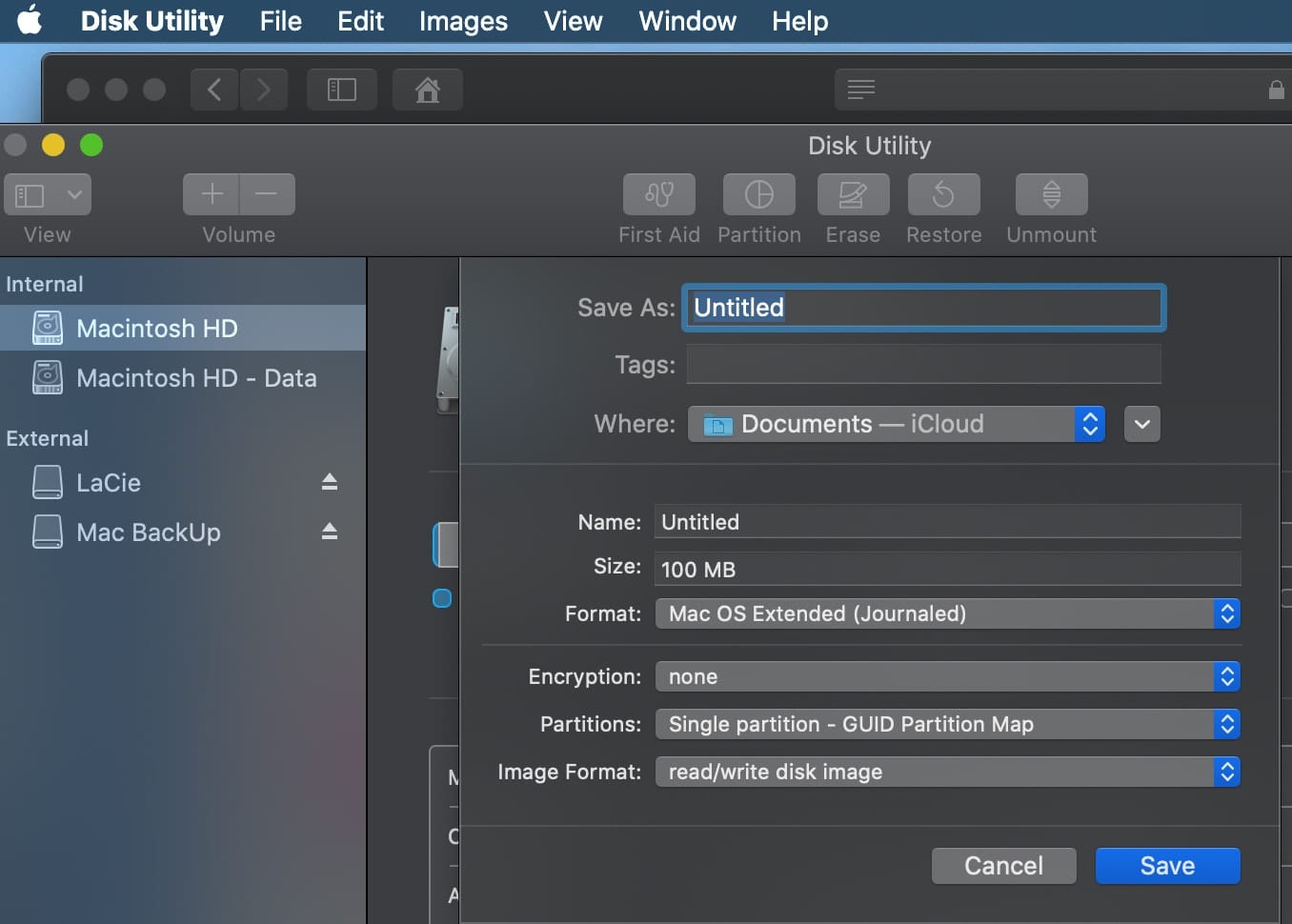
Mac os x 10 6 update download. If you are restoring a disk that has only one partition, keep in mind that the process of restoring a disk is different from the process of restoring a partition. If you select the partition in the image, you will proceed with partition recovery. If you select the disk, you will proceed with disk recovery.

